Bạn có cảm thấy chiếc Macbook của mình đang chạy quá chậm? Đã và đang có khá nhiều những lời phàn nàn của người dùng về hiệu năng chiếc Mac của mình trong thời gian gần đây.
Macbook xử lý trở nên chậm chạp có thể do nhiều nguyên nhân. Bài viết này sẽ hướng dẫn bạn một số cách để tăng tốc cho thiết bị của mình.
Mục lục
1/ Dọn sạch tập tin rác cho máy Mac của bạn
Một trong những cách tốt nhất để giúp Macbook hoạt động hiệu quả hơn chính là làm sạch hệ thống Mac. Bạn có thể thực hiện công tác này bằng phần mềm Mac Cleanup.
Hãy tránh xá những phần mềm quảng cáo sẽ “optimize” cho Mac của bạn. Đây thường là những phần mềm chứa nhiều quảng cáo, file rác và chính là nguyên nhân làm chậm máy bạn.
Bạn có thể cài đặt ứng dụng “cleaner Mac” – một phần mềm khá hiệu quả để tăng tốc và giúp máy chạy mượt mà hơn
2/ Tìm kiếm những tài nguyên làm nặng máy !
Người dùng Mac có thể sử dụng Activity Monitor vốn có tính năng tương tự với phần mềm Task Manager trên Windows.
Phần mềm Activity Monitor có thể sử dụng để theo dõi những quá trình đang được khởi chạy trong hệ thống Mac và tìm ra ứng dụng nào đang chiếm quá nhiều tài nguyên.
Để khởi chạy ứng dụng Activity Monitor, người dùng có thể nhấn tổ hợp Command+Space để mở Spotlight Search, sau đó bạn di chuyển đến Activity Monitor và nhấn Enter.
Sau đó, bạn hãy chọn “%CPU” để phân loại ứng dụng và mức độ “ngốn” CPU của ứng dụng đó. Để tắt hay thoát những ứng dụng này, nhấn vào biểu tượng “X” trên thanh toolbar. Bạn hãy tìm và tắt bớt những ứng dụng gây tiêu tốn quá nhiều tài nguyên nếu không cần thiết
3/ Đóng bớt những ứng dụng chạy ngầm
Các tính năng trên MAC OS X cho phép ứng dụng được chạy ngầm dưới nền. Cho dù bạn đã click chọn biểu tượng “x” trên cửa sổ ứng dụng, có thể chúng vẫn đang chạy ngầm.
Vì lẽ đó, nếu thật sự đây là những ứng dụng làm máy của bạn “ì ạch”, bạn cần đóng không cho chúng chạy ngầm nữa.
Để tiến hành, bạn cần quan sát những ứng dụng được đánh dấu bằng một dấu chấm nhỏ ở cuối biểu tượng chương trình, tiếp theo nhấn chuột phải trên ứng dụng cần tắt và nhấn Ctrl – click vào icon chương trình đó, chọn Quit để đóng hẳn ứng dụng này
Với tác vụ này, bạn cần tìm những ứng dụng nào được đánh dấu bằng một dấu chấm
4/ Đóng bớt những ứng dụng chạy kèm trong quá trình khởi động
Nếu thiết bị Mac của bạn chạy quá chậm, một trong những lý do có thể do có quá nhiều ứng dụng chạy kèm trong quá trình khởi động.
Để quản lý những ứng dụng này, bạn hãy mở cửa sổ System Preferences Window. Bạn có thể truy cập bằng việc click chọn vào biểu tượng Apple, sau đó chọn “System Preferences”.
Bạn hãy chọn “Users & Groups” và chọn tài khoản đang sử dụng trên máy bằng cách chọn “login items”. Bạn có thể nhìn thấy nhiều ứng dụng được kích hoạt khi bạn khởi động máy.
Tiếp đến, bạn có thể bỏ chọn những ứng dụng nào bạn cho là làm nặng và chậm máy.
5/ Giảm hiệu ứng chuyển động và tương phản
Hiệu ứng chuyển động và tương phản có thể làm giảm tốc độ xử lý đối với các hệ thống Mac cũ. Để tăng tốc, người dùng cần tinh chỉnh giảm những thông số này.
Để tiến hành, bạn tiếp tục truy cập vào System Preferences System. Tiếp đó, nhấn chọn “Accessibility” và chọn “Reduce Transparency” để điều chỉnh giảm.
Trên phiên bản OS X Yosemite của hệ thống Mac, thao tác này có thể tăng tốc cho Macbook với phiên bản cũ. Người dùng cũng có thể nhấn vào biểu tượng “Dock” và chọn “Scale effect” thay vì “Genie effect”.
6/ Làm nhẹ bớt trình duyệt Web
Nếu bạn đang đối diện với lỗi chậm máy trên thiết bị Mac, trình duyệt Web của bạn có thể là nguyên nhân làm suy giảm hiệu năng Macbook.
Trải nghiệm Google Chrome có thể trở nên tồi tệ trên hệ thống Mac. Người dùng có thể giảm đến mức thấp nhất các số lượng các trình duyệt Web và sử dụng ít Tab hơn để tiết kiệm bộ nhớ Ram và CPU.
Người dùng có thể sử dụng trình duyệt Safari được tính hợp trong Mac OS X được đánh giá là sử dụng tốt hơn Google Chrome trên hệ thống Mac, đặc biệt là ở khả năng tiết kiệm điện năng
Tổng kết:
Nếu bạn đang đối mặt với những vấn đề về hiệu năng trên chiếc Macbook của mình. Bạn có thể thử một vài thủ thuật trên đây để tăng tốc cho hệ thống của mình. Nếu có cách nào khác, hãy chia sẻ dưới mục bình luận bạn nhé

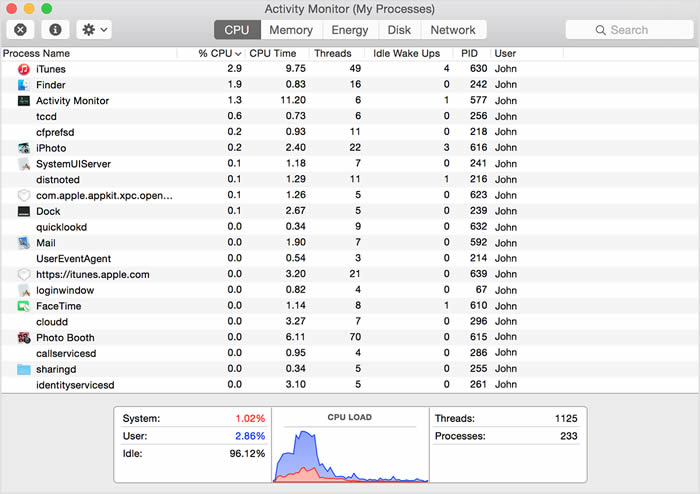
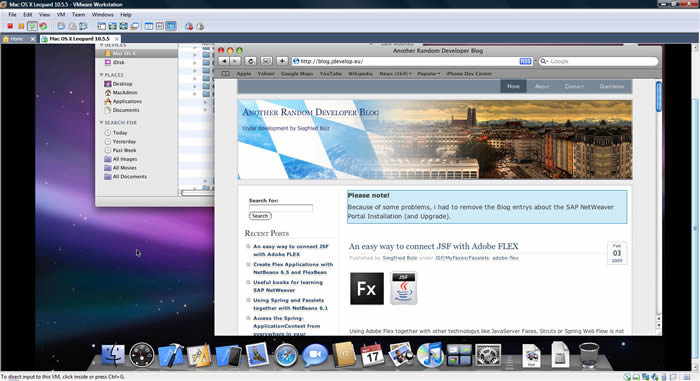

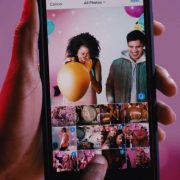






Chưa có bình luận